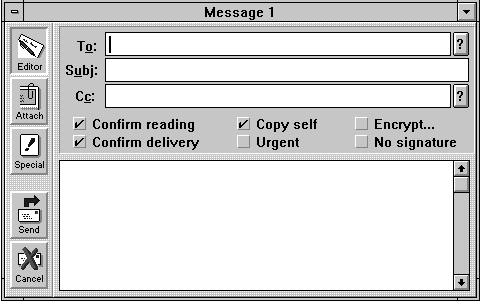 Fig 8 |
Pegasus Mail for Windows On-Line Guide Part 2
3.1 Other Options
3.1.1 Confirm delivery
3.1.2 Confirm reading
3.1.3 Copy self
3.1.4 Urgent
3.1.5 Signature
3.1.6 Encrypt
3.1.7 Import into message...
Click on the Compose a new mail message Button on the Toolbar
The Message window appears on your screen (Fig 8):
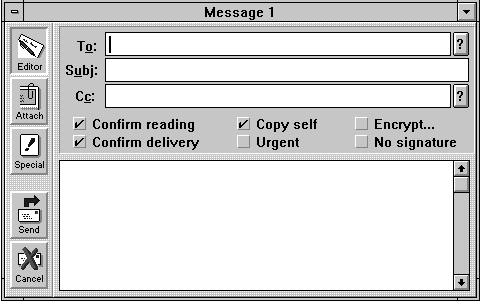 Fig 8 |
There are four pieces of information you could insert into a message. Only one of them is completely obligatory, although it would not make a great deal of sense to miss out some of the others.
There are four text boxes presented, into which you enter appropriate information. When you have entered information, you move to the next box by either:
(a) using the mouse to click on the text box you wish to fill;
or
(b) use the <TAB> key.
If you press the <ENTER> key then you will find the message will be sent just as it appears on the screen at that time, i.e. probably empty!
In the To: field you type in the Email address of the person (or group) you are writing to, e.g.
f.g.smith@bham.ac.uk
You can send the same mail to more than one address if required (see 3.1.8 Special message options... and 3.2 Sending the Same Message to Several Individuals)
In the Subj: field you type in any word or phrase you wish to use to identify the contents of the message. This is not obligatory, but a good subject phrase usually captures the reader's eye and will lead them to read the message inside. If you leave out a subject, the mail might not be delivered to some systems.
If you wish to send a copy to another individual (or individuals) then you can type in their Email addresses in the Cc: field. Clearly this is completely optional. The person receiving the Email will be aware that a copy has been sent to any Email addresses included in this field. (If you do not wish them to know that you have sent copies, then you use the Bcc: option - see 3.1.8 Special message options...)
Finally in the message field (the large white expanse at the bottom of the window) you type in the required message. There is no restriction on the length of this message, but note that some mail systems cannot handle very large files (e.g. over 1 million characters or so). A typical message is show in Fig 9.
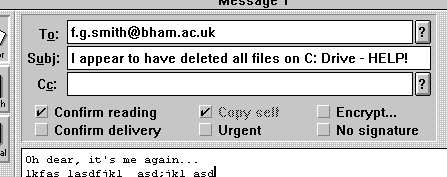 Fig 9 |
Once the message is complete, and you want to send the message, simply click on the Send button. Incidentally, once you have clicked on the Send button, there is no backing out. You can only cancel the message before you send it.
To activate the other options shown in the Message window, simply 'tick' the required boxes by clicking on the boxes with the mouse pointer before sending the message.
If the intended recipient's mail system supports 'delivery confirmation' then, when the message arrives in their new mail folder, you will receive a Message Received confirmation in your new mail folder. This is treated like any other new mail. Not all mail systems will be able to respond to this.
If the intended recipient's mail system supports 'reading confirmation' then, when the message is opened by that person, you will receive a Message Read confirmation in your new mail folder. This is treated like any other new mail. Not all mail systems will be able to respond to this.
Use this option if you wish to keep a copy of your message in a special mail folder (normally the 'Copies to self' folder).
If you tick this box, Pegasus Mail will try to indicate to the recipient that it is an urgent message. Another Pegasus Mail user would see it as highlighted in their new mail folder. However, for mail systems that don't recognise this feature it will not make any difference at all.
If you create a signature to be attached to your outgoing messages (see Section 8), it will be attached automatically to all your messages. You tick this box to either select an alternative signature or suppress the signature for this particular message.
Your message can be encrypted so that only those who know the key (a sort of password) will be able to unscramble the message. Just before sending the message Pegasus will prompt you for the code used to scramble the message. The receiver of the message will have to be using a system which can deal with this encryption technique and will have to know the appropriate code to unscramble it. Care must be taken to remember the key (code or password) that you use. If you forget the key then it is nearly impossible to unscramble the message.
For even more options, click on Message on the Pegasus Mail menu bar.
If you click on this, Pegasus displays a panel headed Select a file. If you want to incorporate a simple text file (ASCII text) into your message, you enter the details in this dialog box and then click on the OK button. If you want to send binary files (e.g. word processor files) you attach files to the message as described in Section 10.
If you click on this, Pegasus displays a panel (Fig 10) allowing you to specify more options such as addresses for 'blind copies' (BCC). When you have entered the details, click on the OK button.
Fig 10
These options are also available by clicking on the special button in the message window. Fig 11
3.2 Sending the Same Message to Several Individuals
If you wish to send out a single message to several people (e.g. a general announcement about an event), then:
f.g.smith@bham.ac.uk,tony.jones@ux.d.um.edu,a.bennett@lit.leeds.ac.uk
Produced and Written by Paul Snell.